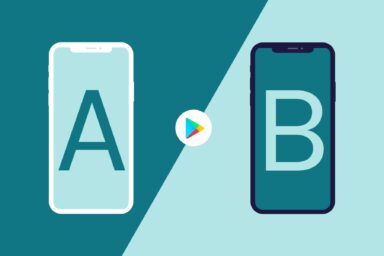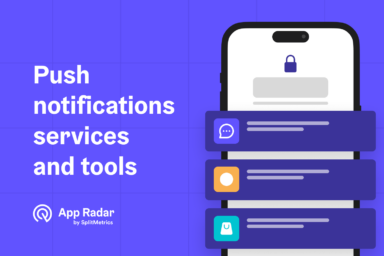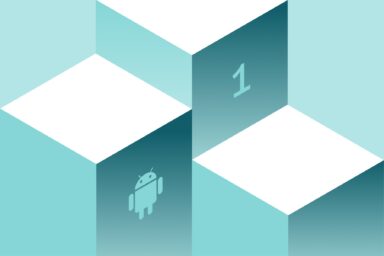Google Play Screenshot Sizes, Guidelines and Requirements for Android apps (2024 update)
App screenshots in the Google Play Store visually showcase an app's features, design, and functionality. These images highlight key aspects of the app, helping users understand its interface and capabilities. Screenshots are an essential part of an app's listing, influencing download decisions and user engagement.
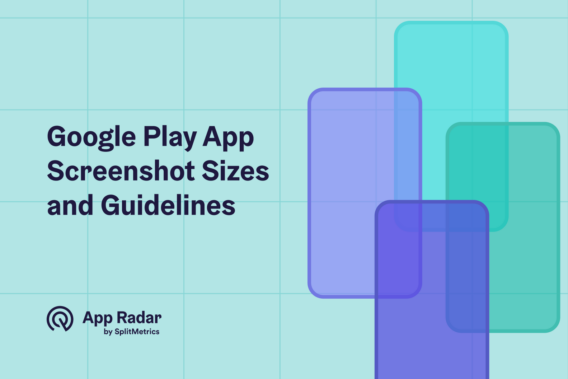
When you launch or update your app in the Play Store, you need to provide app screenshots and visual elements. Although app screenshots in Play Store are not as crucial as in Apple App Store, they strongly influence the conversion rate.
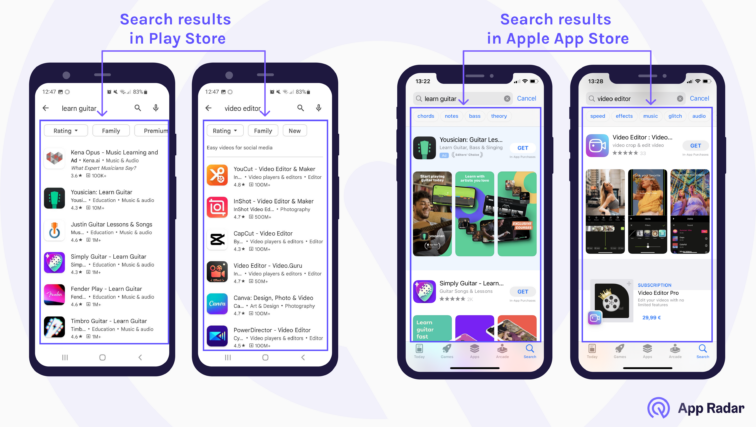
Once potential users land on your store listing page in Google Play, the app screenshots you provide will significantly impact the conversion rate from store views to installs. That is why app screenshots play a big role in Google Play app store optimization.
Where do Android screenshots appear in the Play Store?
Android app screenshots appear in the app’s Play Store listing, prominently displayed beneath the app icon and description. Users view these images in the “Preview” section, which is visible on both mobile and desktop versions of the Play Store. This placement helps users quickly assess the app’s visual appeal and functionality.
Most potential users will see app screenshots once they land on the store listing page. But the screenshots can appear directly in the search results (when someone looks for an app through the search bar) or if your app gets featured and recommended by the Play Store.
If you use a promo/preview video combined with app screenshots on your store listing page, the video will be the first thing the visitor sees. Nevertheless, many apps don’t include video in their store listing and focus on quality and persuasive screenshots that show what the app is about.
The feature graphic you choose to use will influence the Play Store promo video and app screenshots. If you use a video, Google Play will use the feature graphic to overlay the video (with a play button on top of it). If you don’t use a video, the feature graphic will not be visible anywhere on the store listing page, but Google Play might still show it elsewhere.
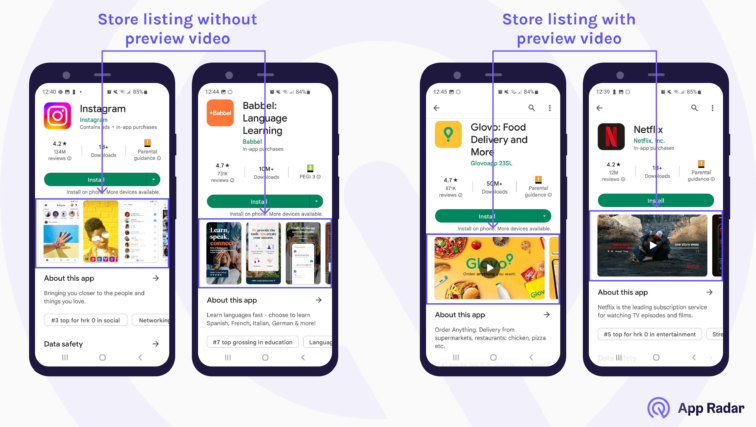
What are Google Play Store screenshot size requirements and guidelines in 2024?
Google Play Store has a set of mandatory requirements which you must follow to make your app live. There are also recommended guidelines that are not obligatory, but following them will ensure that your app gets additional exposure throughout the Play Store.
Required guidelines
Play Store requires to stick to the following sizes and dimensions for mobile phones:
- At least 2 app screenshots
- JPEG or 24-bit PNG screenshots without alpha transparency
- 320px for minimum dimension
- 3840px for maximum dimension
- 16:9 or 9:16 aspect ratio
- Max size of 8 MB per screenshot
The screenshots’ maximum dimension can’t be more than twice as long as the minimum dimension. For instance, if your maximum dimension is 2000 px, you can’t have a screenshot with dimensions 2000×500px but only 2000×1000px.
Device-Specific Requirements
You can add up to 8 app screenshots, including screenshots for tablets, Wear OS, and Android TV. We recommend using all slots if they are relevant to your app and you need to showcase your app or game benefits. Most apps will stick to 5-8 screenshots per store listing page.
Here’s a device requirement breakdown:
Smartphones
- At least 2 screenshots
- Minimum resolution of 1080px for promotional eligibility
- 16:9 for landscape (minimum 1920x1080px)
- 9:16 for portrait (minimum 1080x1920px)
Tablets and Chromebooks
- At least 4 screenshots
- Resolution between 1,080 and 7,680px
- 16:9 aspect ratio for landscape and 9:16 for portrait
- Exclude additional text not part of the core app experience
Wear OS
- At least one screenshot accurately depicting the current version on Wear OS
- 1:1 aspect ratio with a minimum size of 384×384 pixels
- Show only the app interface without device frames or additional text/graphics
- Include a screenshot of Tiles functionality, if applicable
Android TV
- At least one Android TV screenshot
- TV banner image – JPEG or 24-bit PNG (no alpha) and 1280px by 720px size dimension
Recommended guidelines
Following recommended guidelines will help your app or game become featured, significantly impacting your app installs. Play Store groups recommended apps and games in large formats using screenshots that need to have good quality. To be eligible for those recommendations, you need to follow a different set of requirements for apps and games:
Apps & games
- At least four screenshots
- Minimum 1080px resolution
- 16:9 screenshot resolution for landscape (minimum 1920x1080px)
- 9:16 resolution for portrait screenshots (minimum 1080x1920px)
- Screenshots need to show in-app or in-game experience
Google Play also gives app marketers and ASO managers clear recommendations to improve their store listing performance with app screenshots. The most important points include:
- Screenshots should focus on the in-app or in-game experience and core features and content that helps users understand what the app or game is about
- Prioritize the content of the first three screenshots
- Stylized screenshots breaking UI across multiple images are allowed, but UI should be prioritized in the first three screenshots
- Taglines should reinforce the critical app or game characteristics and not cover more than 20% of screenshots
- Keep the screenshots with content that is not time-sensitive unless your app focuses on seasonal content
- Localize text and graphics for different markets and languages
- Use high-quality images with proper aspect ratios
- Avoid logos, badges, icons, and third-party characters without permission
- Edit excess elements in the notification bar and show full battery, WiFi, and cell service logos
You can read the complete list of Android screenshot requirements under the official Play Console Help section.
Expert tip: You can use Google Play’s Custom store listing feature to target specific countries with different screenshots. This can have a big impact on app conversion rate and improve your app store optimization performance.
What are sizes and guidelines of app icons, feature graphics and app promo videos in Google Play?
If you are creating or updating Play Store screenshots, you will probably work on other visual graphics for your store listing. Other than app screenshots, you can work on the Android app icon, feature graphic, and promo/preview video. Without going into too many details, here are the sizes and requirements for those creative assets as well.
App Icon
- 32-bit PNG (with alpha)
- 512px by 512px (only required dimension)
- Maximum file size of 1MB
- Must comply with the design specifications from Google Play
- No badges, text referring to ranking, price, Google Play categories, or anything that could provide inaccurate information to users
- Full square shape (Google Play handles masking)
Feature Graphic
- JPEG or 24-bit PNG (no alpha)
- 1024px by 500px (only required dimension)
- Quality aspects considered – relevant graphics, focus on in-app experience, UI requirements, vibrant colors, localization, etc., similar to app screenshots guidelines and recommendations
App Promo Video
- Full YouTube URL
- Disabled ads and turned off monetization
- Must be public or unlisted, not private
- No age-restricted video
- The video clip must be embeddable on Google Play
- Recommended length: 30 seconds to 2 minutes
- Orientation: Both landscape and portrait supported
How to upload images for your Android app?
Your new app screenshots must be uploaded to Google Play using Google Play Console. Navigate to the “Grow” section, and under the “Store presence,” choose the “Main store listing” tab.
Once you are there, choose your localization and scroll down to the “Graphics” and “Phone” sections. You will find all the information about where you need to upload the screenshots.
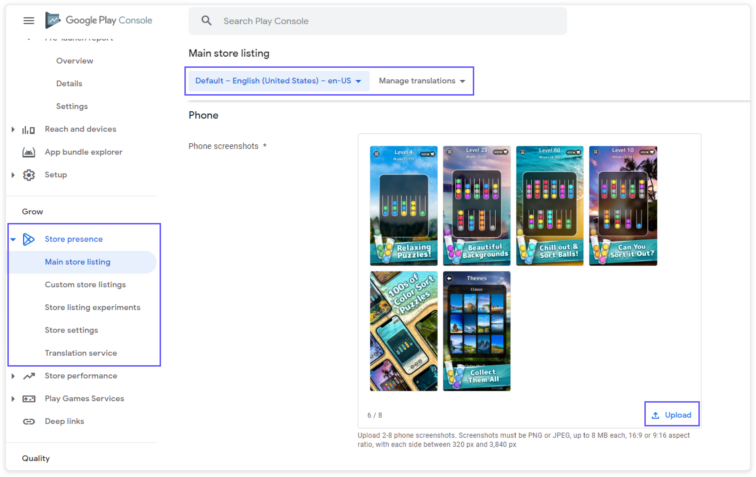
If you are new to the Google Play Console, we highly recommend our extensive guide to Google Play Console. It contains a complete overview of reports, sections, and tips for app marketers and anyone interested in app management.
What are examples of app screenshots styles?
Similar to iOS screenshots, Android apps also need screenshots showing how your app looks and feels. The screenshots need to preview the app experience and help users in the discovery process.
Let’s have a look at a couple of examples from well-known apps.
Candy Crush Saga
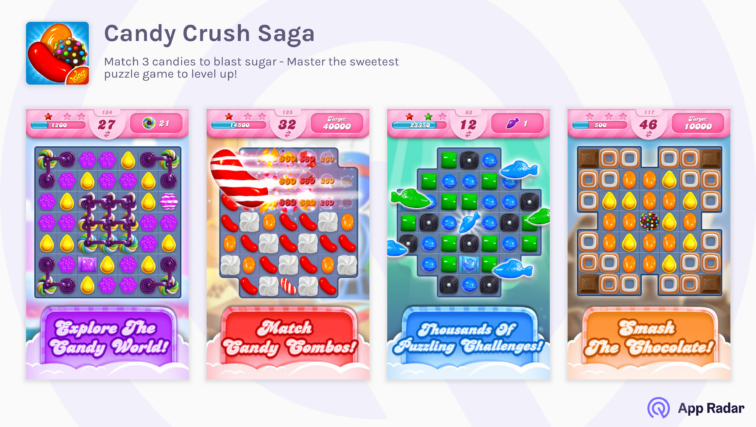
Candy Crush Saga focuses its screenshots on the gameplay experience. The screenshots are colorful and paired with key messages that support the main screens.
Netflix
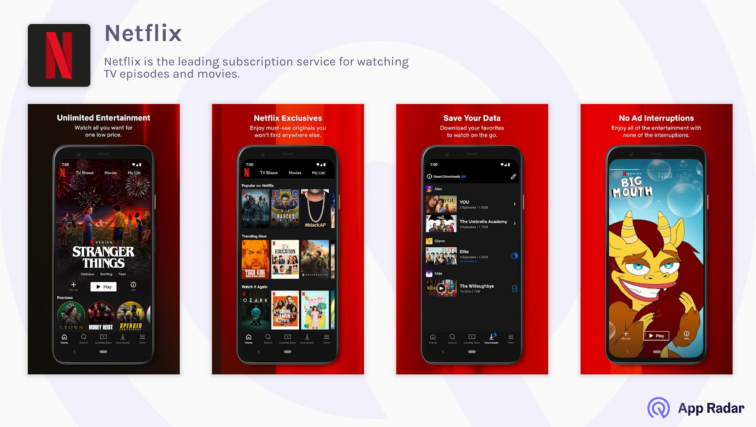
Netflix shows its popular screens and tries to communicate the variety of watching options it offers. The app uses branded colors in the background and many messages to deliver its main features.
Udemy
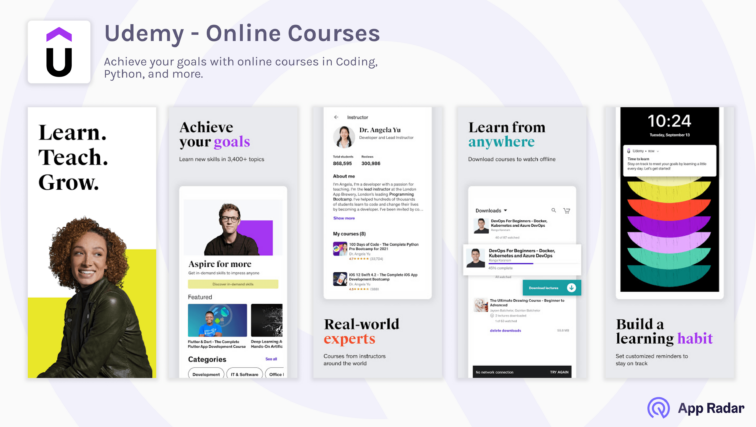
Udemy does an excellent job with its screenshots, starting with an extensive and inspirational message that flows into specific benefits. The screenshots highlight the in-app screens and outcomes of using their learning platform.
Booking.com
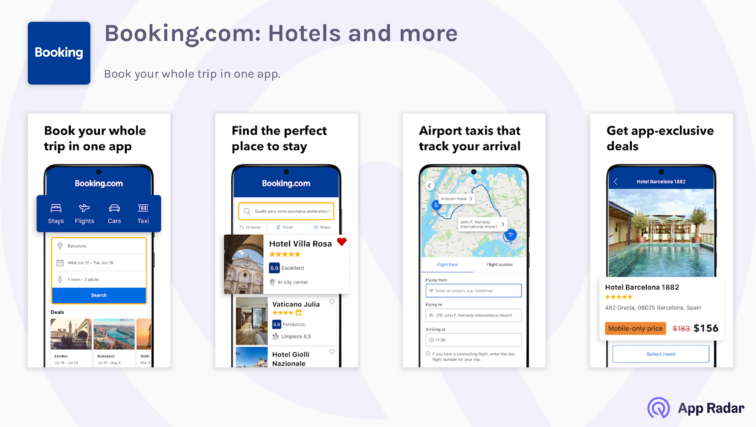
Booking uses a story style to guide the users through all phases of travel. It reinforces its main app features with strong messages that are easy to understand and follow.
Headspace
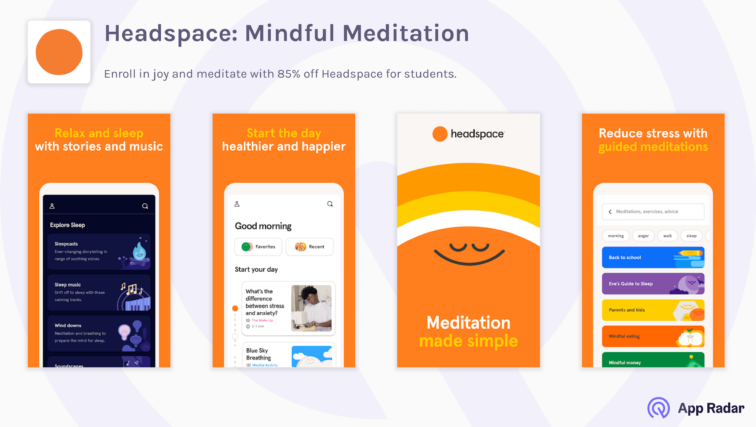
Headspace uses connected-style screenshots to control the messaging and to have a large area for messaging and design possibilities. There isn’t a strong focus on app screens, but the messages are reinforced by the design and social proof.
What are the best practices for Android app screenshots?
You need to consider several main elements to get the most out of your screenshot creatives.
- Let your screenshots show what your app does. Show your in-app screens and focus on the main features and benefits for the users. Also, try to match your screenshots with the short description and main user benefits.
- Put the main features in the first 3-4 screenshots. Most people will notice the first screens and most likely scroll through the rest of them. Be strategic about the key messages and start with the most impactful message.
- The screenshots need to build a story or guide people through their jobs. E.g., if an app is about car sharing, it should show the users what happens before, during, and after sharing a ride.
- Think about different target audiences. Do you want to focus on one market, one language, or multiple user groups? If you want to go global, you will need to localize your app for the maximum impact. Also, research how your competitors position themselves.
- Don’t assume that your screenshots work. Google Play Console offers Store listing experiments where you can quickly test app icons, feature graphics, preview videos, and screenshots for free. Create a different set of screenshots using different styles, create multiple A/B tests and use the data to implement the winning version.
- Test concepts as well – emotional vs. fact-based vs. story outline.
- Point out essential keywords in the screenshot headlines by making them bold or in different colors
- Trust is vital for improving installs – add a trust-builder screenshot to one of the first three screenshots.
What tools can you use to create app screenshots?
Creating screenshots can often consume a lot of time. Remember that Google Play screenshots don’t need to capture users’ attention. Once potential users land on your store listing, you need to use the screenshots to educate them about the app and why they should care about it.
App Radar allows users to check competitor screenshots in bulk. You can quickly find competitor creatives and analyze their icons, screenshots, or feature graphics. The analysis helps you improve your creatives, generate screenshot ideas, and understand competitor positioning. Read more about how to improve your creative app strategy.
If you have enough resources, you can design the screenshots by yourself. Or, you can use an external tool with preset templates and easy-to-edit designs.
We have described possible tools in more detail in our iOS screenshot sizes and guidelines article, but let’s quickly share these tools here.
- Figma – use it if you want to have more control over design
- Applaunchpad – great for quick and easy creation of screenshots
- Hotpot – easy to use tool for people that want to keep screenshot design simple
- Placeit – library of screenshot templates that allows quick editing and export
Other available tools include
Key things to keep in mind
Creating Android screenshots that convert store listing visitors into users is not easy. But following the advice in this article will help you improve your conversion rates.
Start with understanding where and when app screenshots appear in Google Play. Research your market and write down the most relevant features and benefits you want to communicate.
Next, check Google Play requirements and guidelines on screenshot sizes, recommendations, content elements, Google Play Console, etc. After that, follow the best practices – let your screenshots tell a story, primary benefits, and critical messages. Focus on the first screenshots, decide how you will approach different localizations, and test different screenshot versions.
And don’t forget – screenshots are only one part of the app store optimization process. Make sure you find time to optimize other creative elements in Play Store.
Latest Posts
Related Posts