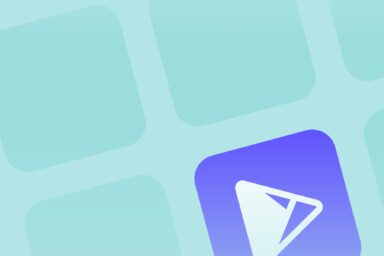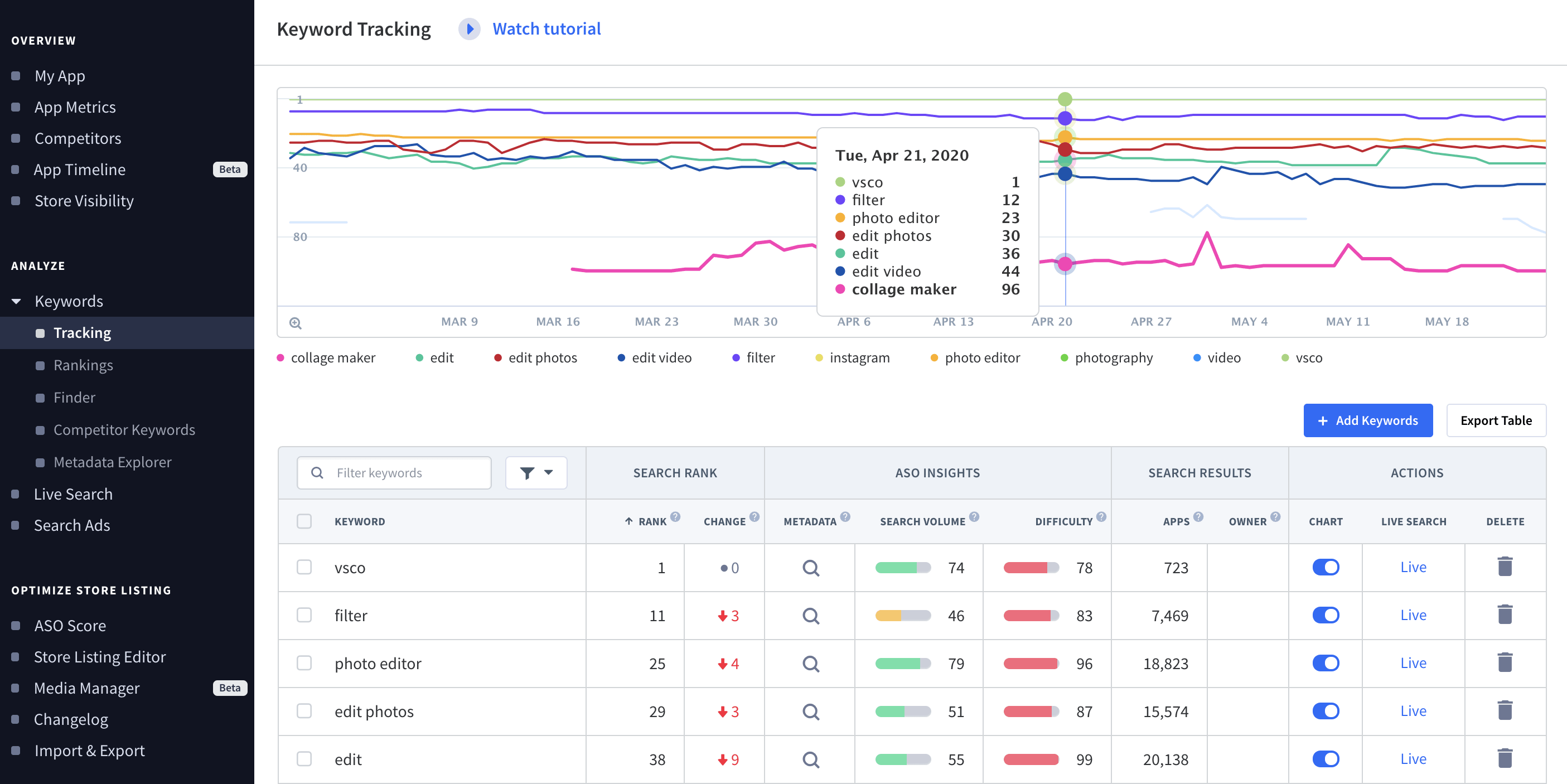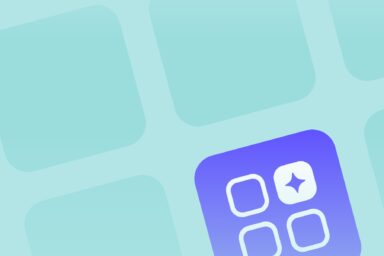How to Optimize Keywords on Google Play for a Mobile App or Game
App store search is a significant traffic source for any app on Google Play. App store optimization (ASO) may tremendously impact its effectiveness, provided we maintain a strategic approach to keyword optimization.
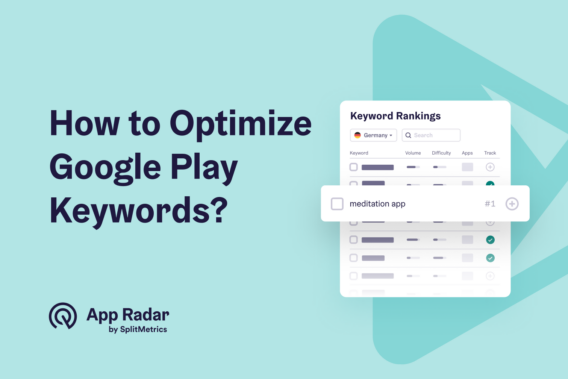
This article will explain how to optimize keywords on Google Play to connect our store listing through keyword research, optimization, implementation, and regular monitoring, enabling us to be seen by the right people.
App store search is essential for app discovery. Our keyword optimization process should account for the algorithm’s needs and users looking for new apps.
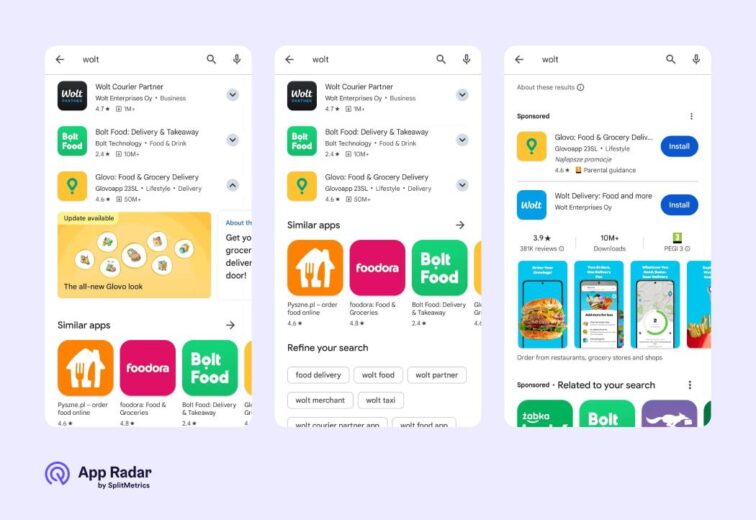
Continue reading to understand how to:
- Build an expansive keyword pool of relevant keywords;
- How to evaluate their potential for organic rankings
- Tips on making that organic traffic kick-off
- Recommendations for an optimal workflow
Impact of Google Play keywords on app ranking & performance
Choosing the right keywords to implement on Google Play means balancing three variables characterizing them: popularity, relevance, and ranking difficulty. All of these factors are vital for optimizing your app for Google Play:
- The popularity of a particular search query indicates the potential for organic traffic.
- Relevance to our app signifies what tap-through, conversion, and engagement rates might be.
- The ranking difficulty is tied to the number of competitors targeting the same keyword.
Many approaches can make organic traffic work, from choosing popular keywords with high potential to achieving more spread-out, incremental growth through many relevant long-term ones. However, certain principles are always at play.
Traffic, conversion, and in-app engagement are ranking signals for the Google Play search algorithm. This is logical, as Google aims to provide users with the best results for their search queries. High tap-through rates indicate a good match; high conversion and in-app engagement rates amplify that evaluation. Therefore, remember the following:
There are increasing signals that in-app engagement is an increasingly important factor for search algorithms. Many apps are downloaded but not interacted with. An app that pulls users to perform a meaningful action (e.g., a specific in-game event or an in-app purchase) is worth recommending.
Never sacrifice relevance for popularity. If anything, opt for a bigger pool of less popular keywords that are still relevant to what your app or game offers. Not following this principle will hurt your app significantly, as algorithms won’t understand what it’s about.
To sum up, keyword optimization on Google Play aims to implement relevant and valuable keywords on your app’s product page that you can rank organically. Efficient keyword optimization requires a keyword strategy.
What is an app keyword strategy?
An app keyword strategy is a long-term, data-driven plan that involves keyword research, evaluation, and implementation. The goal is to improve an app or game’s organic visibility and traffic while maintaining the highest possible relevance, resulting in high conversion and engagement rates.
Google Play app keyword research
App keyword research creates an expansive keyword pool to select those worth implementing. It’s the first step in keyword optimization on Google Play. Three parameters should characterize each keyword:
- Search volume: estimated search volume for a specific keyword
- Relevance: logical relevance of a keyword to your app or game
- Difficulty: the number of competitors ranking for that keyword
How can you use Google services for app keyword research?
There are several ways you can research keywords for Google Play. First, you can rely on native Google services for analysts and advertisers. They might be helpful for initial research when you have no historical data related to your app’s rankings.:
- Google Trends: This tool can be helpful in the early stages of research and will aid in more granular keyword mining in the Keyword Planner of Google Ads. It’s also an excellent way to detect significant seasonal fluctuations in the popularity of specific terms. Seasonality can be a substantial factor in organic rankings, as a particular time of the year, holidays, or even significant events (like the Euro 2024 or Summer Olympics in Paris) can boost the popularity of specific keywords. Even seemingly evergreen keywords like photo editing can gain traction in the summer (there might be increased demand to edit holiday photos).
- Google Ads: The advertising platform is equipped with the Keyword Planner tool. It includes approximate data on search volume for specific keywords and indicators of possible competition levels. Despite its primary focus on paid user acquisition, Google Ads might also be used for organic keyword research to a certain extent. You’d take a similar approach with the App Store, utilizing Apple Search Ads as a strategic source of keywords and their relevant data.
Considerations: Google Ads is a platform for paid user acquisition, and its data might only partially align with organic rankings and traffic potential. Similarly, Google Trends displays information for the web browser, which is governed by a different algorithm and might not be aligned with results valid for Google Play.
Google services suitable for ongoing monitoring and evaluation, with historical data available, are:
- Google Play Console: The primary source of information on your store listing, with additional but limited insights into the inner workings of your app. You’ll find detailed information on organic traffic, be it Search or Google Play Explore, with specific keywords included.
- Google Analytics: This platform enables in-app analytics, tracking user activities related to specific in-app events, purchases, etc.
- Google Search Console: This service is concerned with web traffic. However, should you have a web page for your game or app, the information here may be helpful in the initial stages of keyword research.
Considerations: Google Play Console will be the most significant service for you, providing information on keywords that are most likely to lead to installation, in-app purchase, or any other desired activity. This is very important from the ASO perspective but lacks data crucial in making those keywords a source of revenue in the first place by ranking them higher.
Tap-through rates decrease dramatically with each position in the organic ranking on Google Play (or any app store). An ASO specialist focused on ranking target keywords as high as possible needs a continuous supply of data on rankings in relation to competitors to make meaningful, data-driven decisions that will finally push those keywords high enough to start delivering traffic. Accessing this data without a dedicated, 3rd party platform (like App Radar) might be impossible.
The importance of ASO competitive analysis and market intelligence for app keyword research
The problem of insufficient data is exacerbated by the fact that thorough keyword research is only possible with a comprehensive competitive ASO analysis. Just like bidding for paid search results requires some indicators on suggested bid levels or proper market benchmarks – it’s impossible to evaluate the difficulty of keywords without knowing how many competitors are trying to rank for them and how strong they are in their efforts.
It’s vital to understand general market trends, particularly those on a category level, and target specific competitors you could treat as ASO benchmarks. Why is such a granular approach necessary?
- App and game categories differ significantly. Generic terms may be relevant for mobile games, as there’s significant potential to include genres, sub-genres, mechanics, characters, etc. Others may see a significant share of branded queries due to the big presence of recognizable brands, which doesn’t motivate audiences to explore functionality (which itself may have a narrow scope). Social networking is an example of such a category.
- High competition levels may force you to consider targeting other types of keywords. The flexibility of keyword implementation and the specifics of Google Play keyword implementation allow for a creative approach to copywriting, which may help you increase your reach;
- Best-performing competitors might be significant indicators of the true potential of keywords, as you can expect them to have tried and tested multiple approaches. This doesn’t always have to work, though, as compelling brands can rely heavily on branded keywords due to their high awareness. If you think about it, do TikTok or Facebook need to target any specific generic terms? The answer is no.
Additional sources helpful for app keyword research
This is not the end of it because there are more relevant sources of keywords:
- App reviews in Google Play will give you insights into practical language actual users use. Reviews themselves do influence rankings on Google Play;
- Search auto-complete feature can provide some insights into relevant variations for specific entries;
- Keyword data from other app marketplaces can be useful, as there might be enough in common to make plausible assumptions about relevant keywords despite some differences in audiences, demographics, and other parameters.
To summarize, keyword research is an extensive process, and we highly recommend reading the following article on ASO competitive analysis to fully understand its scope and dimensions.
How App Radar enables & improves keyword research
There’s a massive shortcut to this process, though. App Radar is a dedicated app store optimization (ASO) platform with comprehensive keyword intelligence tools applicable to every keyword research stage.
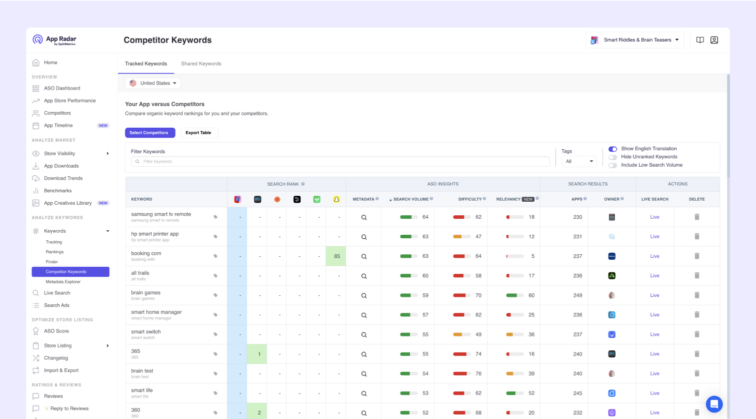
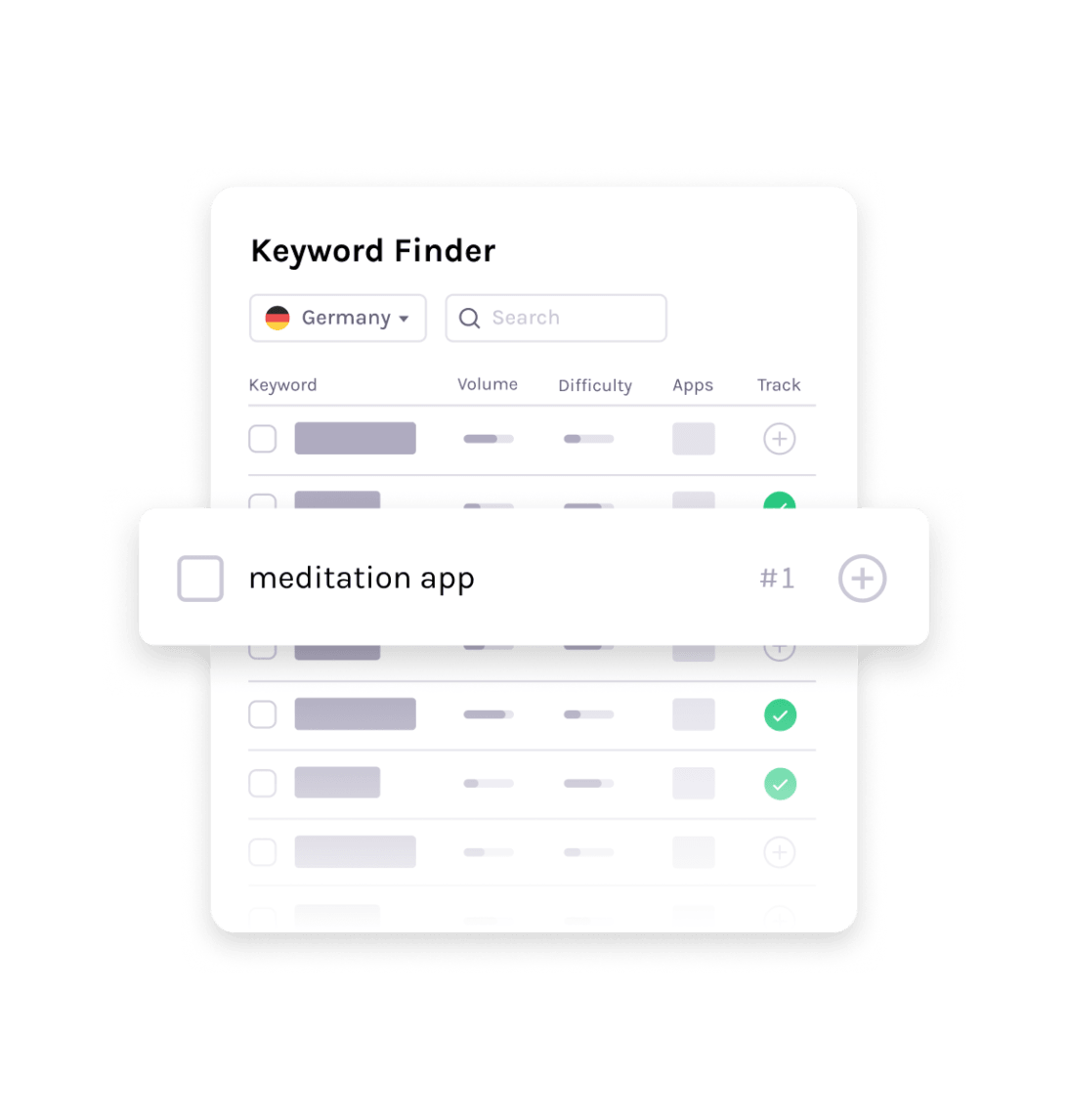
How to analyze and evaluate Google Play keywords?
Keyword analysis and evaluation involves choosing the best keywords for implementation. In this step, you examine your keyword pool and confront search volume with relevance, considering how difficult it might be to rank for them organically. This process depends on how much historical data you can rely on.
New apps will have no choice but to assume the best possible keyword pool and make corrections later. We highly recommend prioritizing relevancy to your app’s semantic core and optimizing for more valuable keywords with considerable traffic potential later. There’s a big reason that relevance, logical sense, and human communication come before traffic potential.
Keywords that aren’t relevant will drive traffic, but they won’t convert. Low conversion rates signify an app not worth recommending by the algorithm. Shooting for these keywords will ultimately hurt your overall rankings. There are ways to build visibility through low-traffic but highly relevant keywords, so don’t sacrifice long-term results for doubtful short-term gains.
What Metrics and insights does App Radar provide?
App Radar provides a broad set of metrics for Google Play keyword analysis, making this phase of keyword optimization data-driven and solving the most significant pain point.
App Radar gives you insights on:
- Ranks
- Search volume
- Difficulty
- Relevancy
- Number of apps ranking
- Type of metadata inclusion by competitors
It also provides additional tools that can contribute to an efficient ASO competitive analysis and market/category intelligence to understand the bigger picture:
- App Timeline allows you to track the frequency and scope of all metadata updates;
- Benchmarks & category rankings for a more extensive context
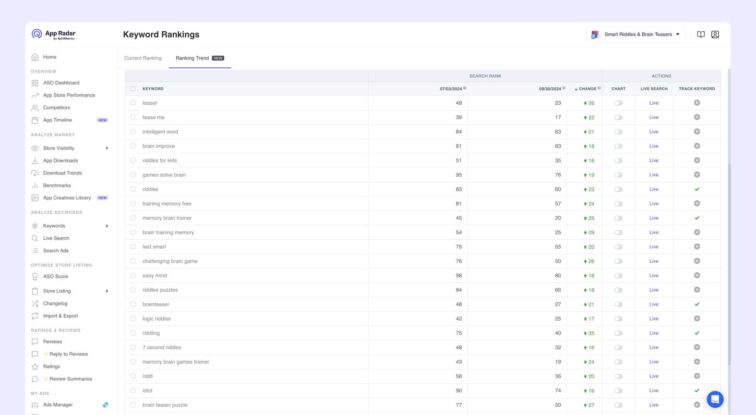
Implementing app keywords in Google Play store listing
Time to implement our keywords into Google Play store listing elements that are relevant:
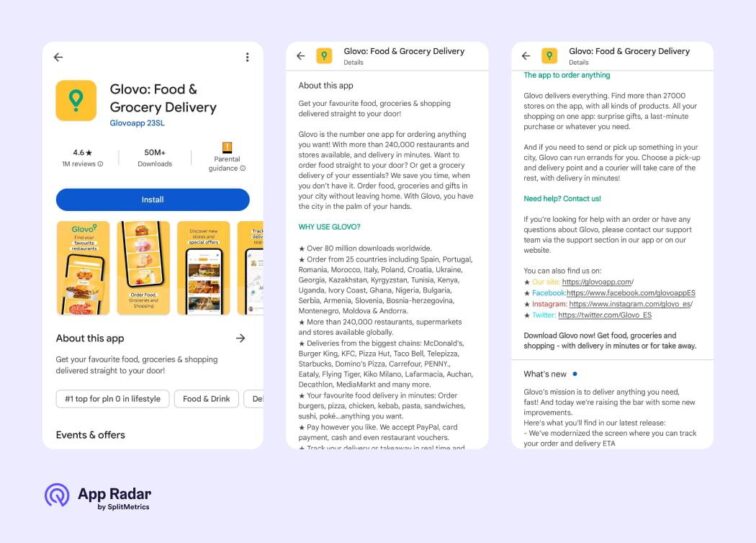
App Title
App title functions as your app’s name. You have only 30 characters to introduce its unique name with an addition of a short explanation of functionality, theme, mechanic, subgenre, or other strategic message. You can follow official Google guidelines for technical details, so we’ll focus on tips on making the right app title. App title is the place for the highest priority keywords with the biggest potential to drive valuable traffic.
Short Description
The Short Description in Google Play is a snippet that summarizes your app. It can have a maximum of 80 characters. Its purpose is to extend what the app title does: focus on benefits, features, content, and other aspects of the app.
Long Description
The Long Description is the proper description of your app, allowing you to fully describe its features and appeal in no less than 4000 characters. Although you’ll be primarily writing for the algorithm (as only a tiny fraction of users even bother to read this part), our biggest recommendation would be to write a text suitable for humans first. Avoid keyword stuffing, but ensure the app or game is described precisely. You don’t have to use the entire limit. If you’re in any way familiar with SEO for websites, then the basic principles of organic ranking-focused copywriting apply also here.
Key takeaway: Be precise. Don’t be afraid to repeat keywords between the three fields; simply avoid keyword stuffing. The algorithm has to understand your app, too.
Many details are relevant to properly implementing keywords in these three designated fields.
Setting realistic goals for keyword optimization
App store optimization and keyword optimization aren’t games with quick rewards. Initially, you need to make certain assumptions, implement keywords, observe their impact on traffic, and react. Logically, you need to expect any results with an unavoidable delay.
As mentioned before, conversions are a logical, organic ranking signal. An app may need a trigger in the form of paid user acquisition to make those downloads flow and show the algorithm that the app is worth recommending.
Optimizing keywords means constant iterating and aiming for incremental growth. This will be true regardless of how sophisticated tools you use for keyword research and evaluation, even with making ASO data-driven, which may be the biggest challenge beginners must overcome.
What is the recommended ASO workflow for app monitoring and analytics?
It’s not possible to maintain continuous optimization in iterations without proper monitoring. Google Play Console may be your primary hub for understanding what’s going on on your app’s listing, but it doesn’t have the granularity and dimensions ASO specialists need.
After implementing your keywords in the app title and short and long descriptions, you want to monitor rankings regularly to see if there’s any effect: spot those that could be amplified by a more prominent implementation and forego those that are simply too competitive to maintain.
Updates don’t happen that often, with recommended periods of 4-6 weeks between making meaningful changes to the short and long descriptions.
However, this doesn’t mean resting on one’s laurels for 4-6 weeks straight. To make the next update data-driven with an actual impact on rankings, you need to start aggregating data on day one of ASO.
Think ahead. Collect a list of keywords with potential and track them. This will allow you to comfortably plan your next update and make copy adjustments that should improve your visibility.
Tip: It’s a good practice to emphasize target keywords in screenshots and include them in captions.
How does App Radar help streamline ASO workflow?
App Radar can significantly improve your Google Play keyword optimization workflow and reduce the time necessary for monitoring and analysis to a minimum. Here is how you can quickly run the keyword optimization process:
- Tag all strategic keywords to track and monitor your rankings. You can introduce personal tags to prepare for future updates;
- Study Competitor Keywords to see how they are implemented (in the app title, short or long description).
- Visit the Metadata Explorer to benchmark your keyword density with those of your competitors;
- The App Timeline feature will show how frequently your competitors update relevant keyword fields.
- Get granular insights on implementation in Keyword Research, which suggests where to put keywords precisely in the app title and short or long description.
With weekly checkups, you can shortlist keywords to keep or remove and prepare an update accordingly. Additional keyword optimization activities performed with App Radar can be:
- Observing long-term ranking trends to notice seasonal fluctuations to prepare other updates in advance;
- Reading and analyzing user reviews in our Ratings & Reviews Management feature to find new keywords to track.
In general, the ASO workflow is analysis and monitoring-heavy.
Keyword optimization in ASO revolves mainly around research, which takes the form of weekly or more frequent health checks used to plan monthly metadata updates. Tracking positions, traffic, updates by competitors, and fluctuations will make up the bulk of your work. App Radar will deliver all the data you need in one place, allowing you to run through all the data quickly and efficiently to plan an impactful update.
What are the best practices for keyword optimization in Google Play?
Keyword optimization for Google Play is a vast topic. The best thing we can do here we can plant some ideas that will benefit your long-term app growth:
- Prioritize keyword relevance over popularity to continuously work towards the best possible conversion rates and engagement, which will benefit your value for the algorithm in the long run;
- Remember about seasonality, as new keywords pop up or current ones gain more traction (or lose it);
- Localize your app and keyword pool. There can be significant differences between various markets and what terminology they use;
- Manage your reviews and ratings and maintain communication with your users. The natural language of reviews can inspire future research.
- Seek a broader context for your work with any market intelligence you can get your hands on. Each app category is different in a way that may impact your keyword strategy significantly.
- Create an individual strategy for Google Play and other marketplaces. There may be significant differences between their audiences.
- Have a good understanding of all relevant ranking factors for Google Play and each marketplace.
- Always adhere to official recommendations and technical best practices while implementing your strategy.
- Understand that paid user acquisition may be necessary to trigger your keyword strategy.
Remember that keyword optimization is only a part of ASO. There are more things to look out for, all described in this article on best ASO practices. You can study it while you sign up to App Radar, connect your app, and begin building your keyword pool 🙂
Keyword Intelligence, Market Intelligence, Competitor Insights.
We have all the data to help you pick the right organic ranking strategy.
Latest Posts
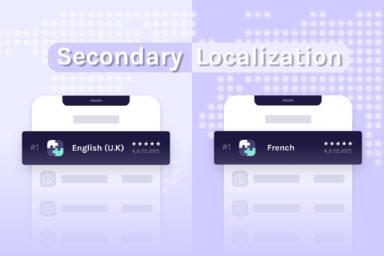
iOS App Product Page Localization: How to Use it the Right Way to Improve ASO
Top 10 Most Downloaded Games in Google Play Store (July 2025 Update)
Google Play Store Listing Experiments: How to Run Native A/B testing for Android Apps for Free!
12 Best Mobile Measurement Partners (MMPs) to Consider for Your Mobile App Attribution in 2025
Academy Lessons
Continue lessons